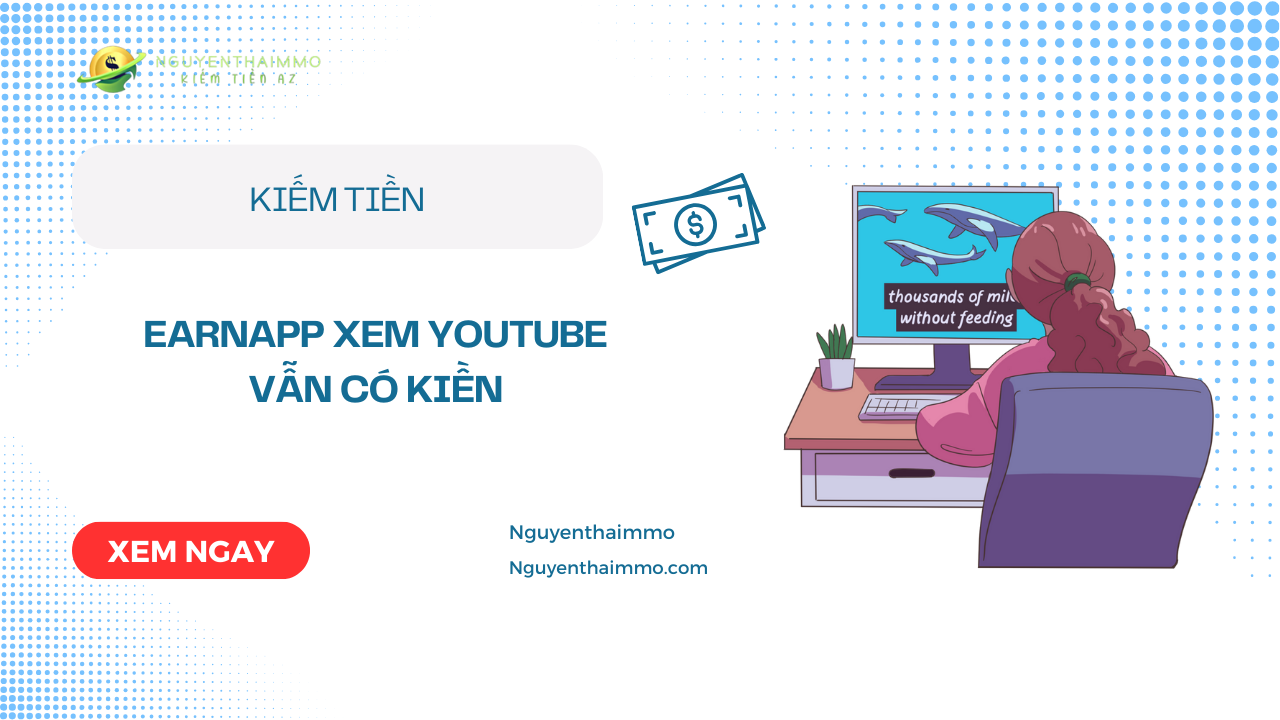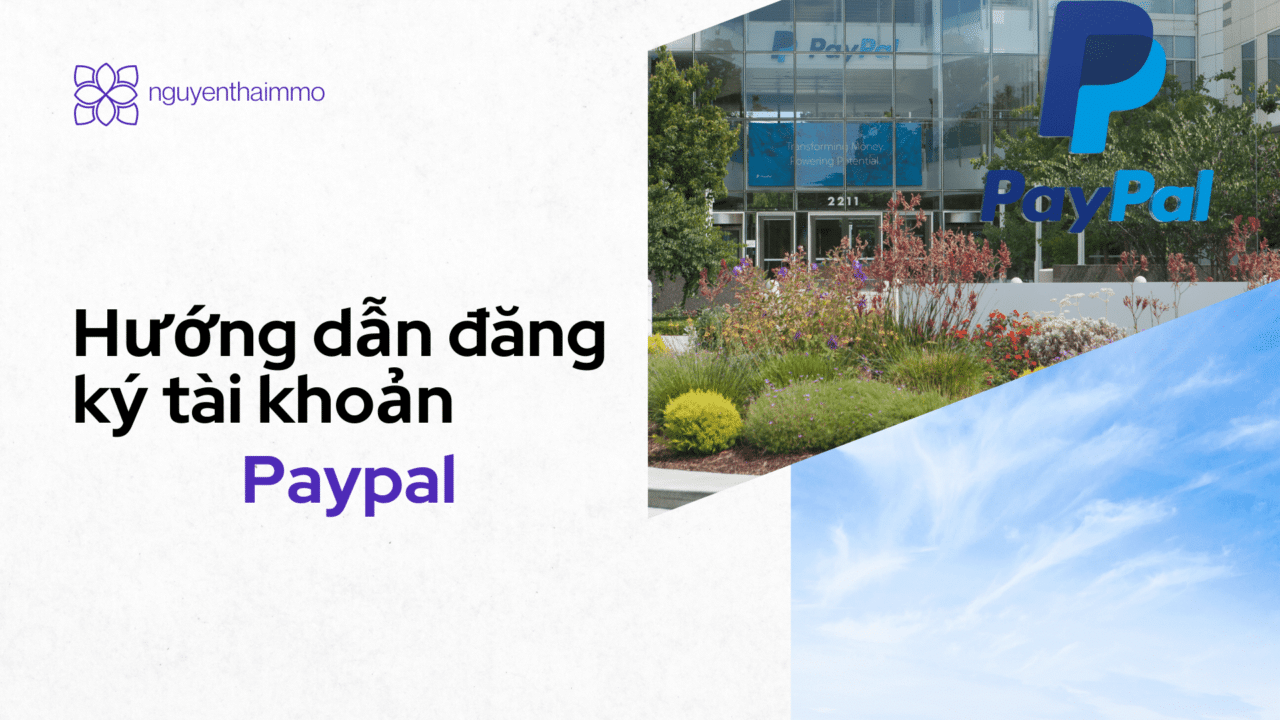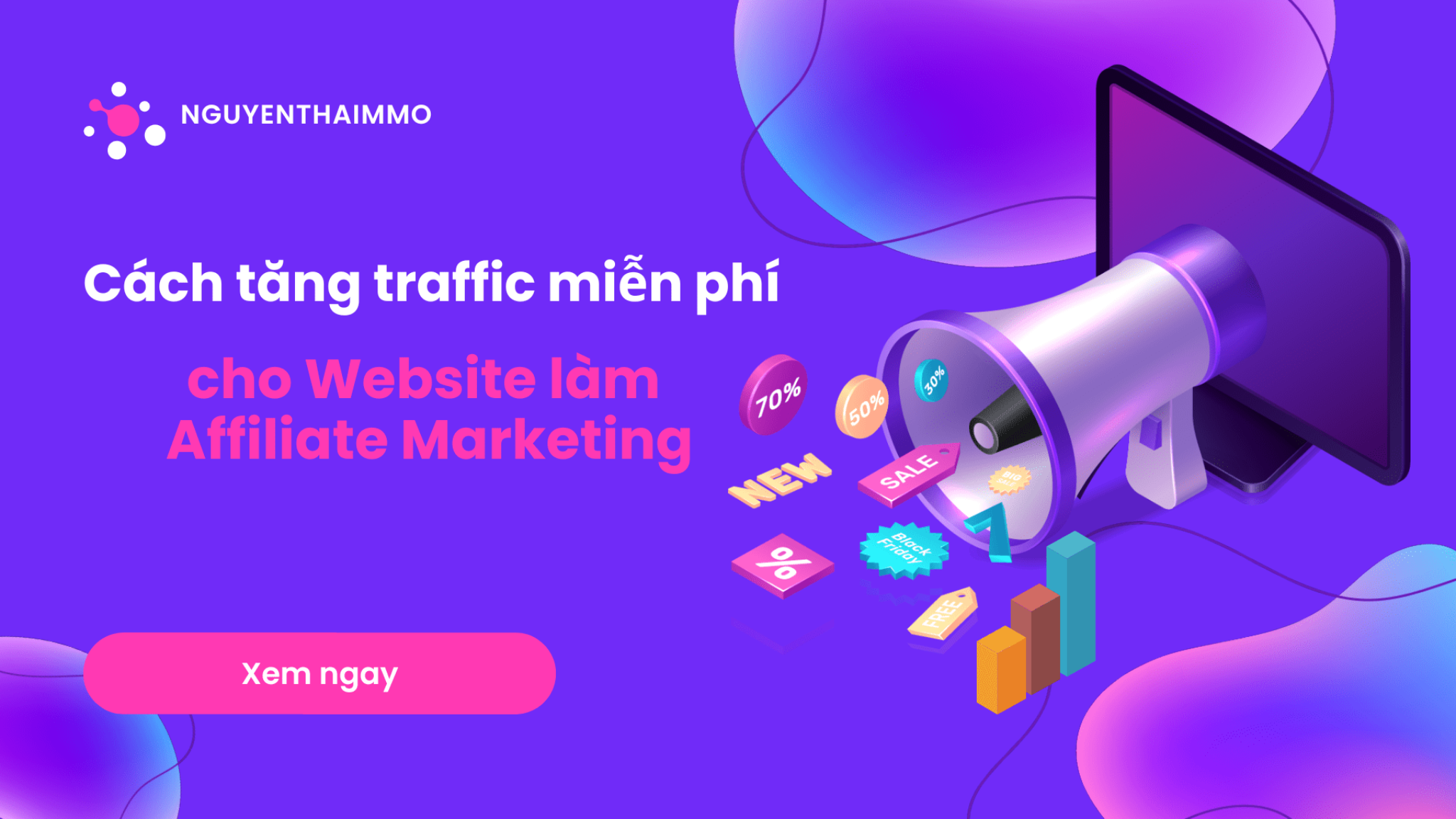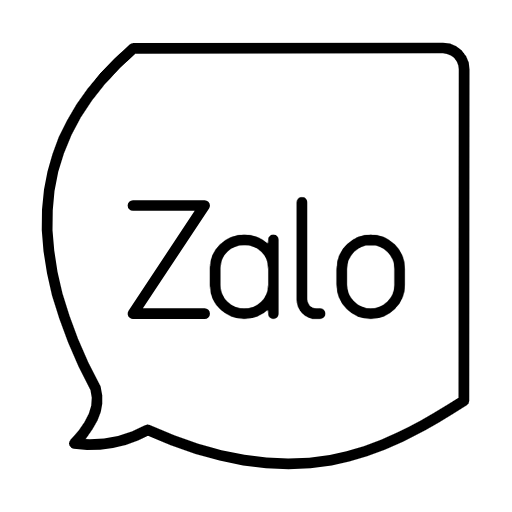Hướng dẫn tạo tài khoản trên Printify bán POD
Hướng dẫn tạo tài khoản trên Printify bán POD thì Ở những bài viết trước tôi đã giới thiệu đến bạn nhà cung cấp dịch vụ in áo thun tùy chỉnh tốt nhất mà tôi đang sử dụng. Trong bài viết này tôi lần lượt hướng dẫn bạn cách cài đặt và thiết lập ứng dụng của họ lên gian hàng Shopify hay esty của mình. Nhà cung cấp in áo thun tùy chỉnh hay còn gọi là các platform bán áo thun hoặc POD
1.Đăng ký tài khoản Printify
Đầu tiên bạn vào trang chủ của nhà cung cấp và tiến hành theo các bước dưới đây Printify
- Truy cập vào trang chủ hoặc nhấn vào link dưới đây. (Sử dụng mã Nguyenthaimmo để được miễn phí 1 tháng cho gói cao cấp)
- Nhấn vào Start selling để bắt đầu
- Điền thông tin của bạn và nhấn vào Sign up
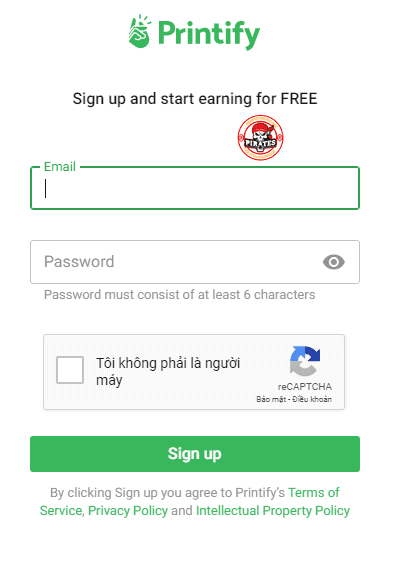
- Chọn các câu trả lời giống hình, nhấn Next
- What describes you best? Yes, I have an online store
- what is your current monthly revenue? $500 USD – $5000 USD
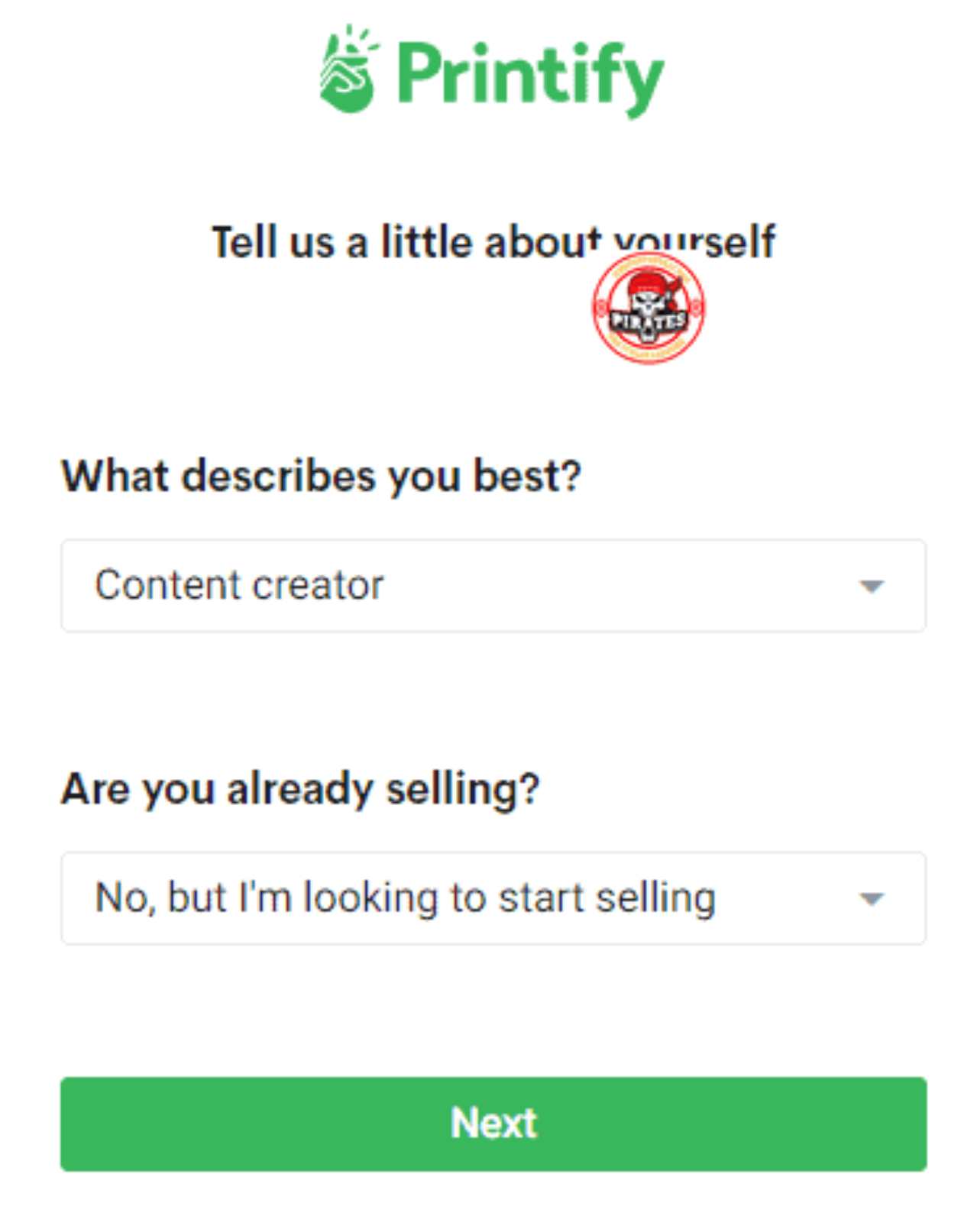
- Nếu như bạn đã có sẵn gian hàng và sản phẩm thì có thể hoàn tất theo các bước như gợi ý, nếu không bạn có thể bỏ qua để đi đến một số thiết lập khác.
- Nhấn vào dòng Connect your store start selling để liên kết với Shopify hoặc esty nhé mình có Shopify
- Nhấn nút Connect và chọn Shopify để liên kết
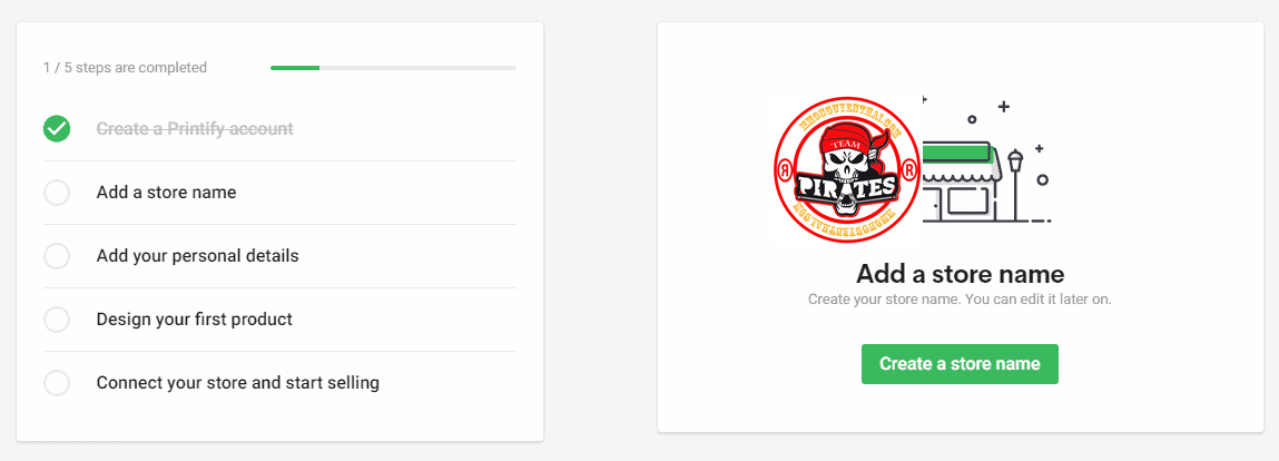
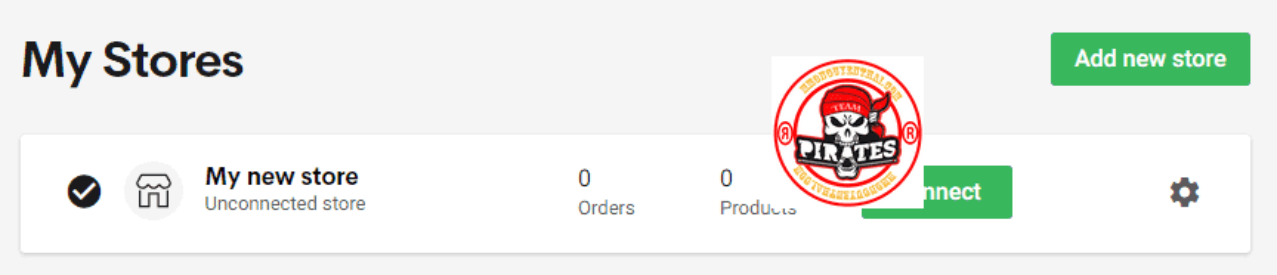
- Dán đường dẫn gian hàng Shopify của bạn vào. ten-gian-hang.myshopify.com -> Install app
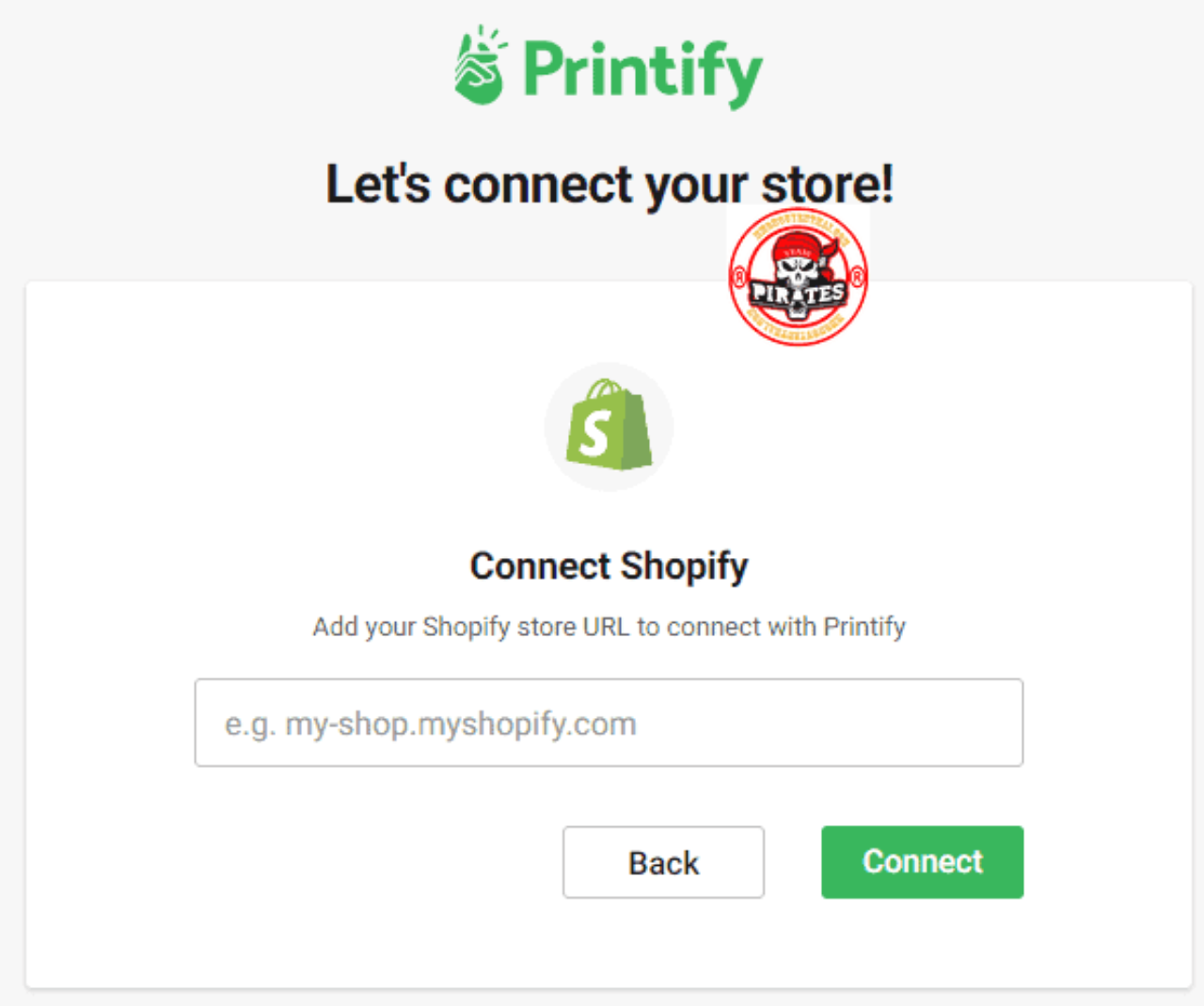
Ứng dụng này miễn phí nhưng nếu bạn có doanh số lớn và muốn được giảm thêm 20% trên mỗi sản phẩm thì bạn nên nâng cấp lên gói Printify Prenium chỉ có $29/ 1 tháng.
- Những mục chính bên trong phần quản trị
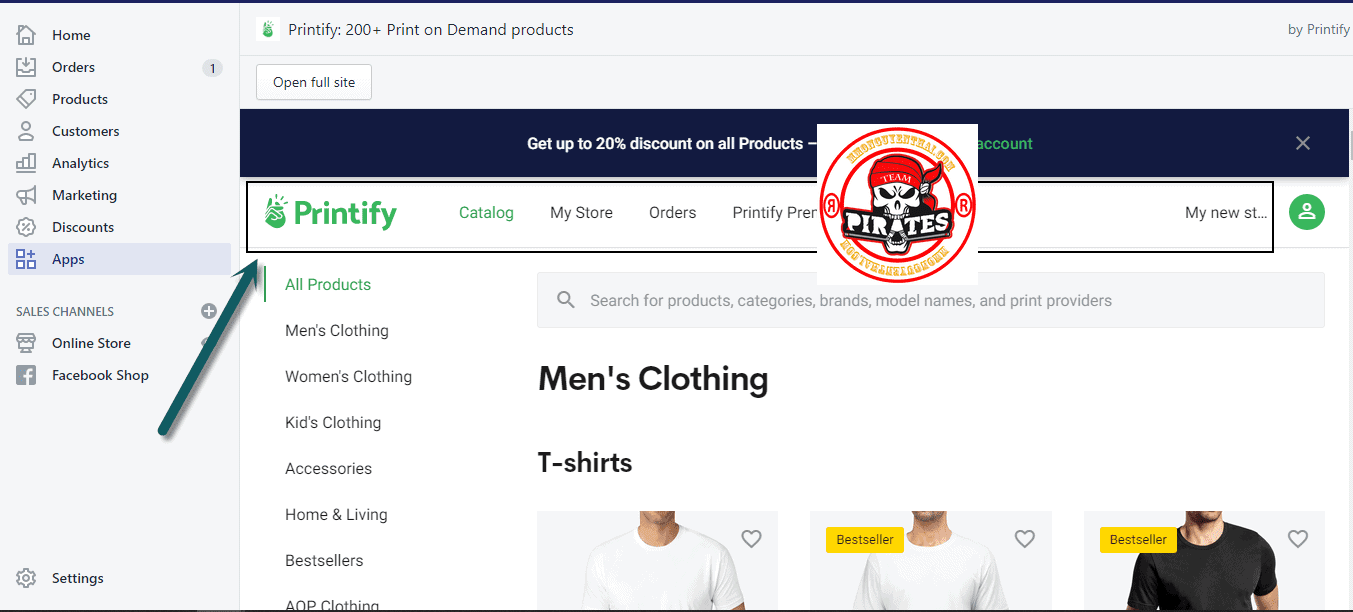
- Catalog: Danh mục các sản phẩm bạn có thể in và bán trên hệ thống của Printify, bạn muốn bán sản phẩm nào hãy chọn nó Upload mẫu thiết kế của mình lên
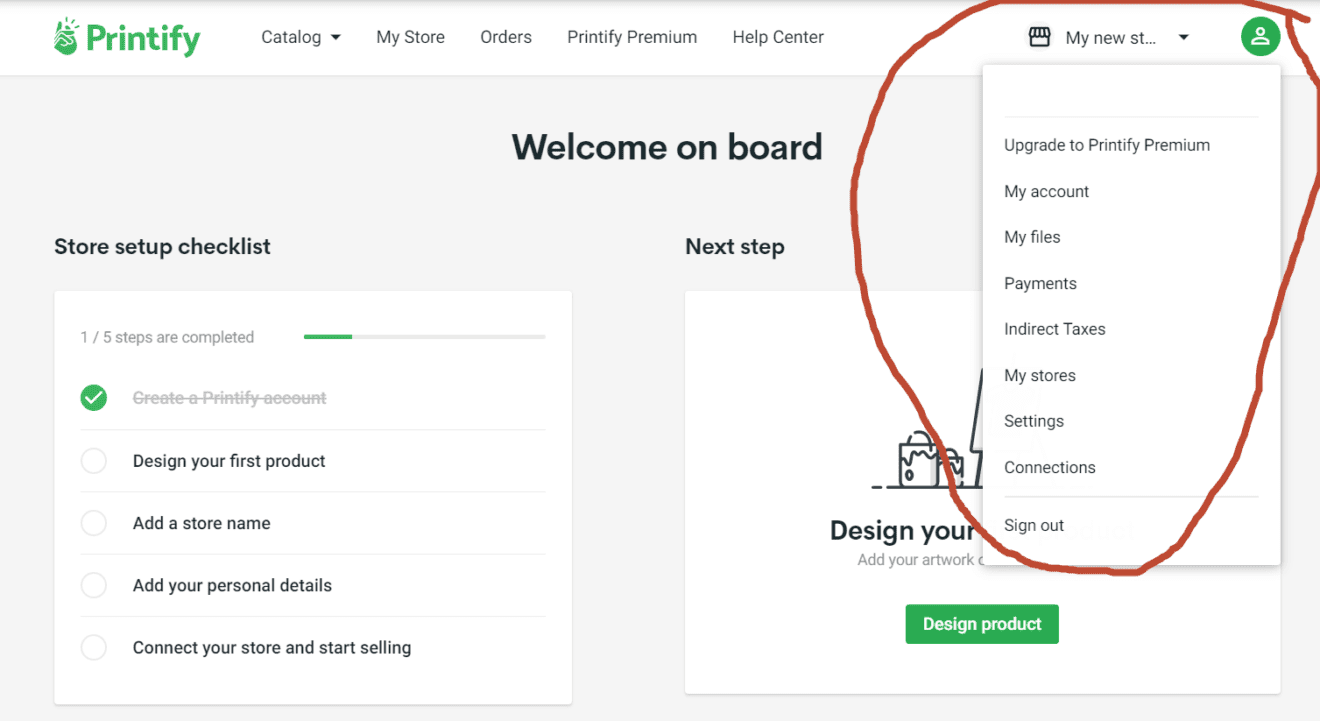
- My Store: Quản lý các sản phẩm của bạn
- Orders: Quản lý các đơn hàng
- Printify Prenium: Tài khoản Vip được chiết khấu 20% trên mỗi đơn hàng.
Click vào biểu tượng góc trên cùng bên phải để thiết lập các mục như:
- Payments: Có thể dùng thẻ thanh toán Quốc tế hoặc Paypal để thanh toán mỗi khi bạn có đơn hàng.
- My stores: Nhấn vào nút connect để liên kết đến các gian hàng thương mại điện tử của bạn như Shopify, Etsy, eBay, Woocomerce… Việc liên kết này sẽ đồng bộ sản phẩm của bạn trên Printify với các gian hàng. Nếu bạn không muốn sự đồng bộ này thì có thể bỏ qua để nhập thông tin sản phẩm thủ công.
- My files: Các file thiết kế của bạn. Bạn có thể tải lên từ máy tính hoặc liên kết với Dropbox, Google Driver
2.Thiết lập sản phẩm
2.1. Tìm sản phẩm ở trên Printify
Vào trang Catalog của Printify tại: https://printify.com/app/products Tìm kiếm sản phẩm mà bạn muốn bán. Nó sẽ hiện ra rất nhiều sản phẩm từ các nhà in khác nhau để bạn lựa chọn.
- Nhấn chọn 1 sản phẩm để xem thông tin chi tiết của sản phẩm đó: mockup, các thông số,…
2.2 Chọn nhà in
- Bạn có thể tìm hiểu và chọn 1 nhà in đạt các tiêu chí mà bạn đặt ra. Bạn nên chọn 1 nhà in dựa trên các tiêu chí sau: địa điểm, các lựa chọn khả dụng của sản phẩm (kích thước, màu,…), chi phí sản xuất (base cost), phí vận chuyển, thời gian sản xuất và thời gian vận chuyển. Ngoài ra, Printify cũng sẽ thường xuyên cập nhật thứ tự xếp hạng của các nhà in dựa trên thời gian sản xuất, nên bạn cũng có thể tham khảo bảng xếp hạng này.
- Ví dụ: Nếu thị trường bạn muốn bán là ở Đức, bạn nên chọn 1 nhà in trong nước hoặc trong EU để giảm thời gian và phí vận chuyển. Sau đó bạn có thể cân nhắc 1 nhà in với 1 thời gian sản xuất nhanh hơn với chi phí sản xuất rẻ hơn…
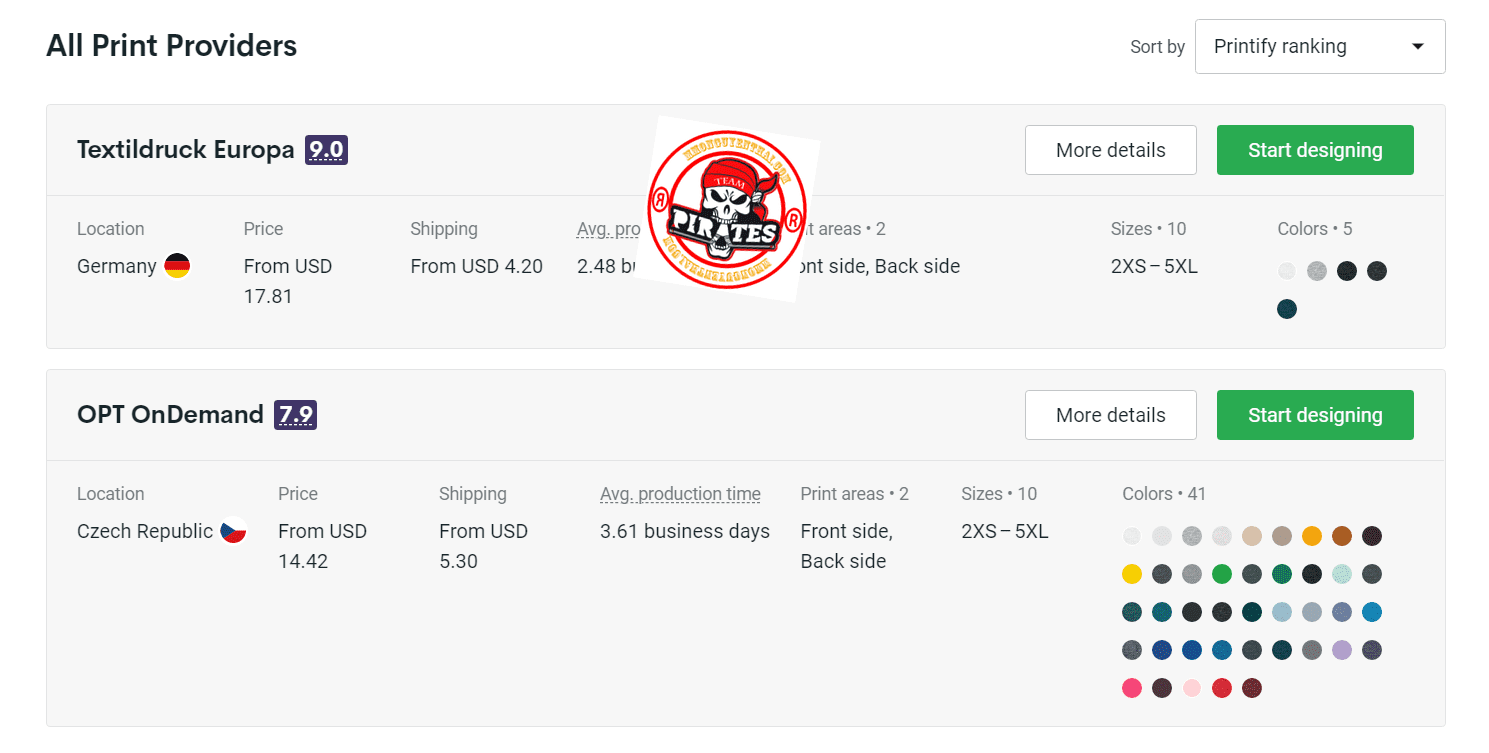
3. Nhập sản phẩm vào teeinblue
Sau khi đã tìm kiếm xong sản phẩm, bạn có thể nhanh chóng nhập thông tin chi tiết của sản phẩm đó từ Printify vào teeinblue.
- Copy tên của sản phẩm bạn chọn ở bên Printify.
- Vào trang Product Base ở trong teeinblue > Nhấn nút Import product
- Chọn nhà in Printify ở cột lọc sản phẩm ở bên trái.
- Dán tên sản phẩm vào trong thanh tìm kiếm.
- Nhất nút *Import*.
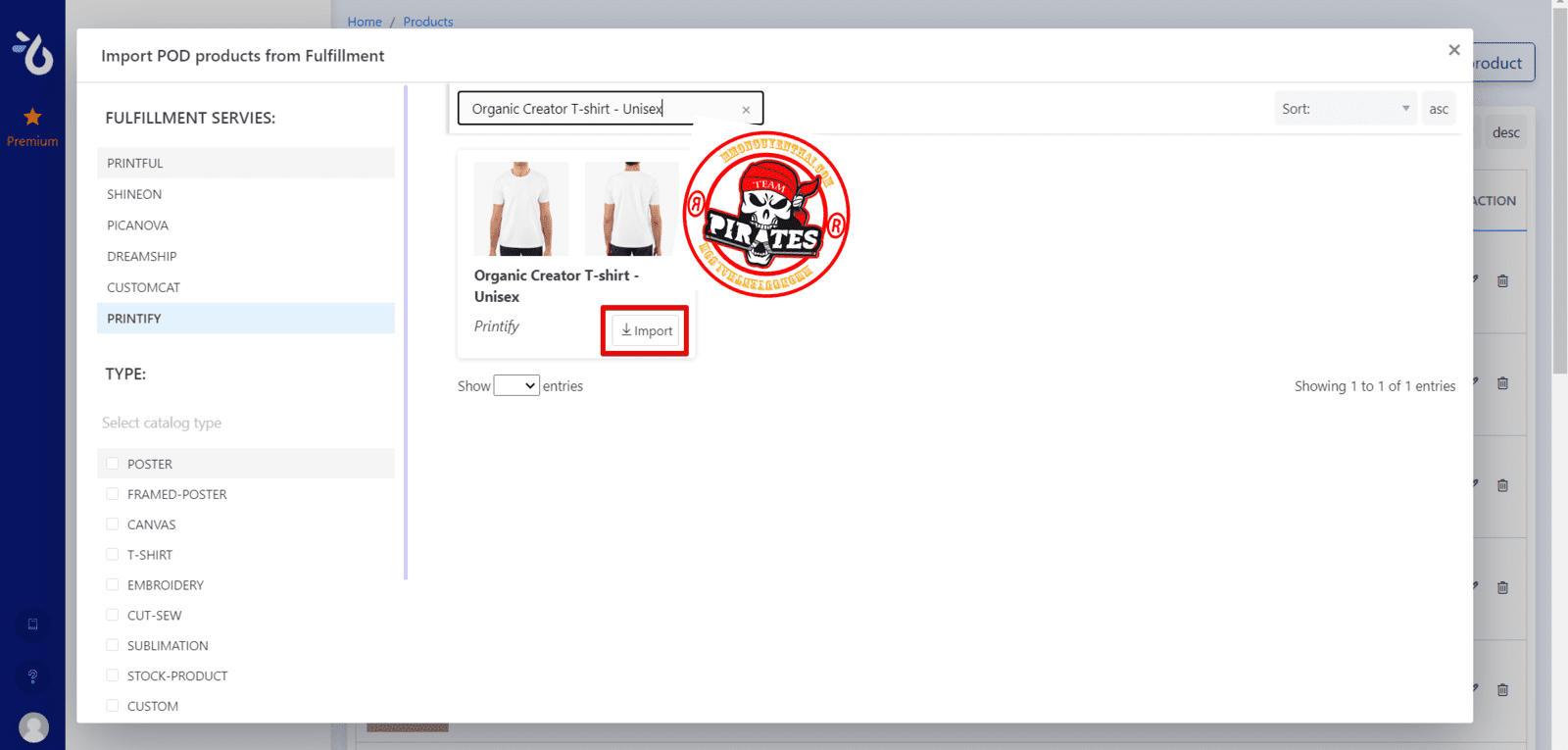
Nếu xuất hiện các sản phẩm có cùng tên, bạn có thể phân biệt chúng bằng thông tin về Fulfillment Catalog ID ở trong teeinblue, vì thông tin này chính là Blueprint ID ở trong Printify.
Bạn có thể tìm Blueprint ID của 1 sản phẩm ở trong URL của sản phẩm đó, hoặc bạn có thể tìm kiếm trong danh sách này.
- Fulfillment Catalog ID trong teeinblue
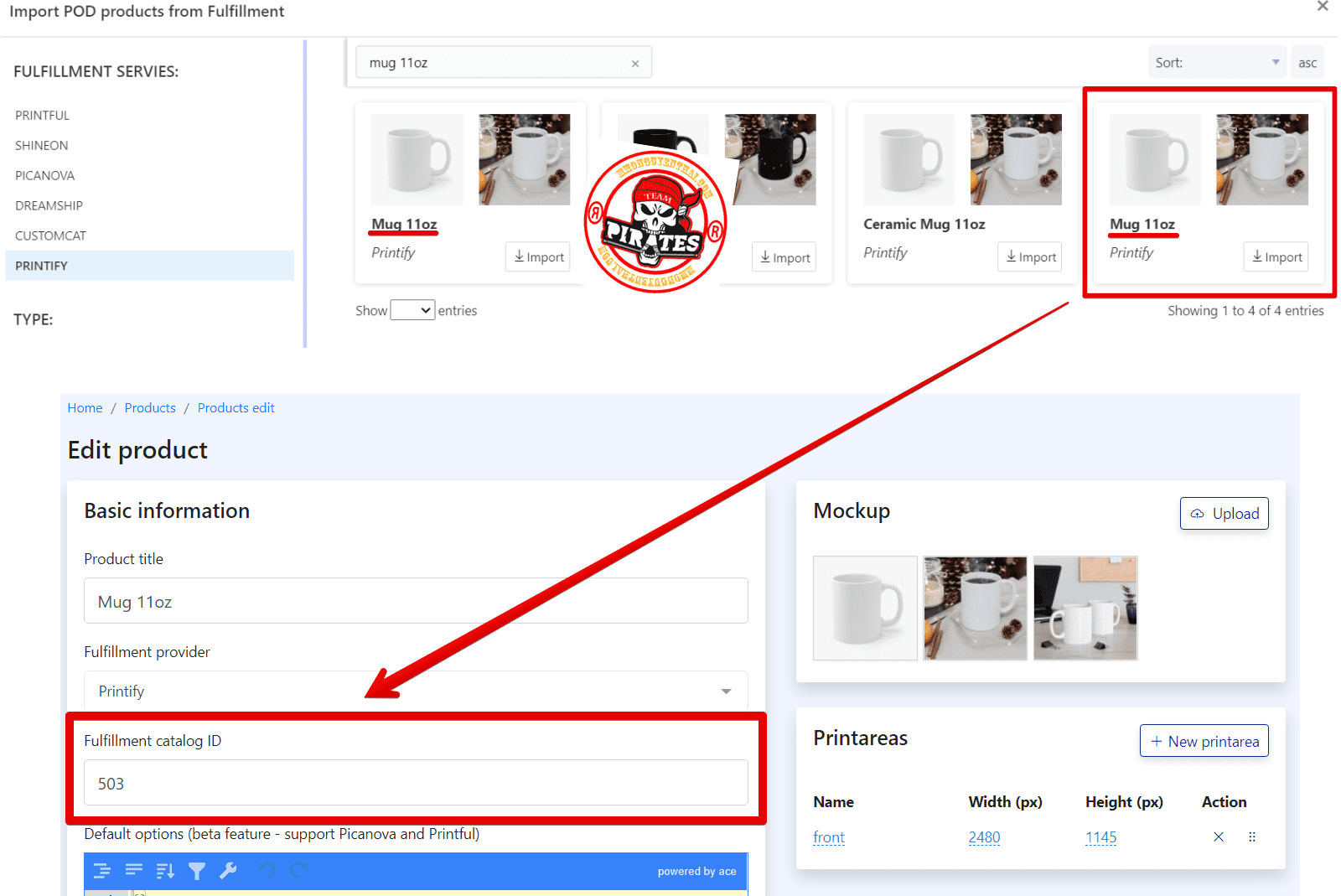
- Blueprint ID trong Printify:
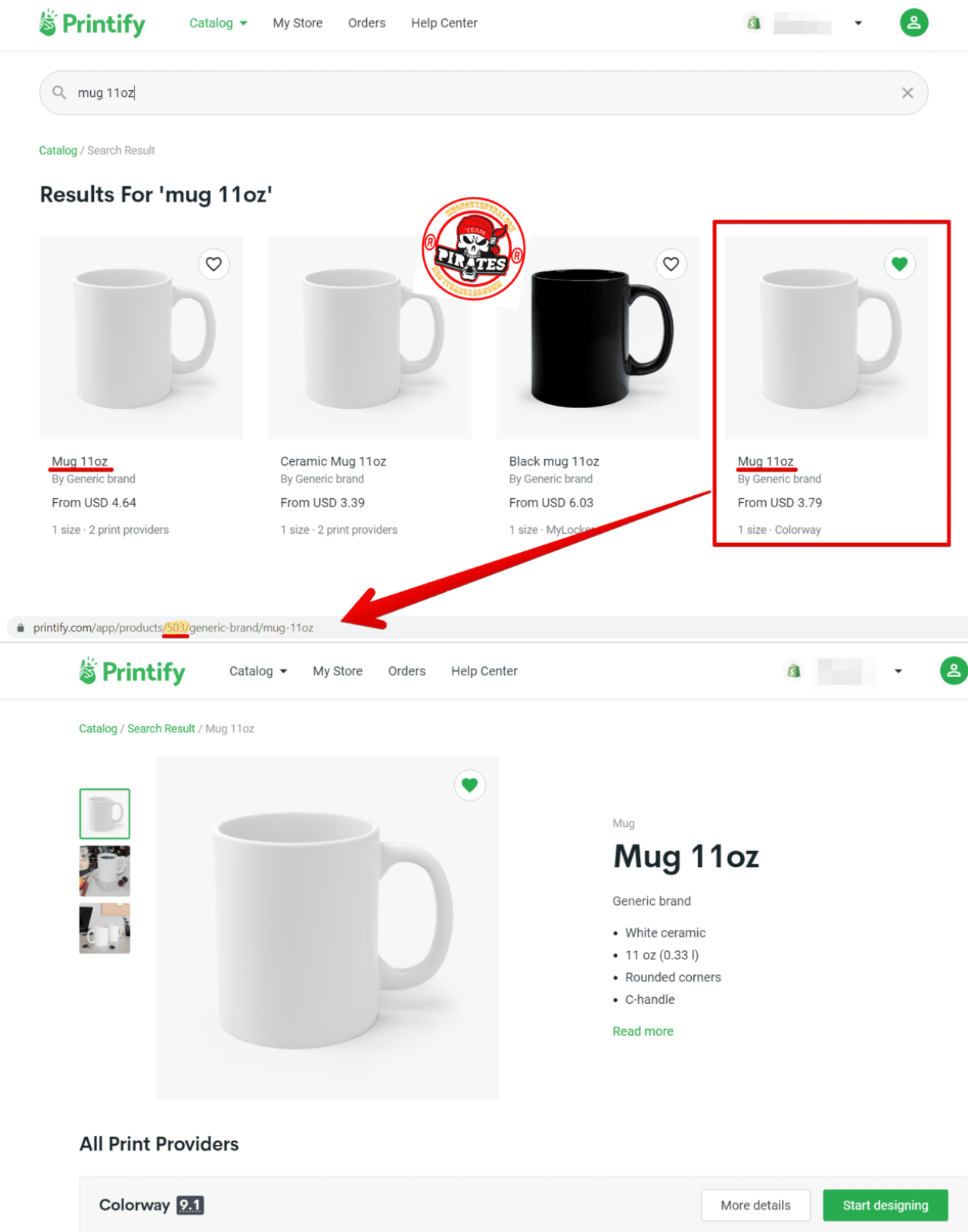
- Teeinblue chỉ nhập những thông tin cơ bản từ nhà in đầu tiên trong danh sách, bao gồm: mockup, mô tả sản phẩm, lựa chọn sản phẩm (variants)…
- Vì vậy, sau khi nhập sản phẩm, bạn sẽ cần thiết lập thông tin đúng cho sản phẩm đó (printarea, variants) ở bước tiếp sau đây.
4.Thiết lập printarea và variants
4.1 Thiết lập printarea
Mỗi nhà in sẽ yêu cầu kích thước printarea khác nhau cho cùng 1 sản phẩm. Bạn nên để kích thước printarea mặc định giống với yêu cầu từ phía nhà in.
- Từ trang Printify, nhấn chọn nút Start designing ở nhà in mà bạn lựa chọn. Nó sẽ mở ra 1 trang chỉnh sửa cho sản phẩm của nhà in đó.
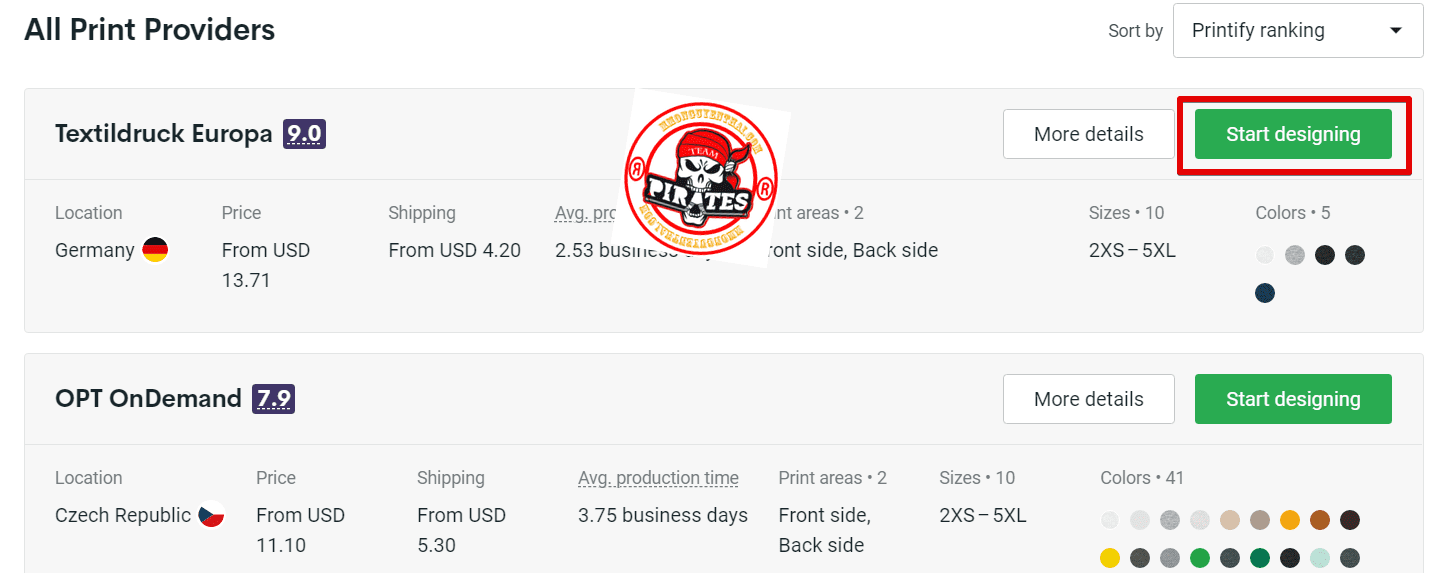
- Bạn có thể tìm thấy 1 danh sách các printarea khả dụng – Available printareas ở trên đầu, cùng với 1 kích thước gợi ý – Recommended size ở thanh trượt bên phải.
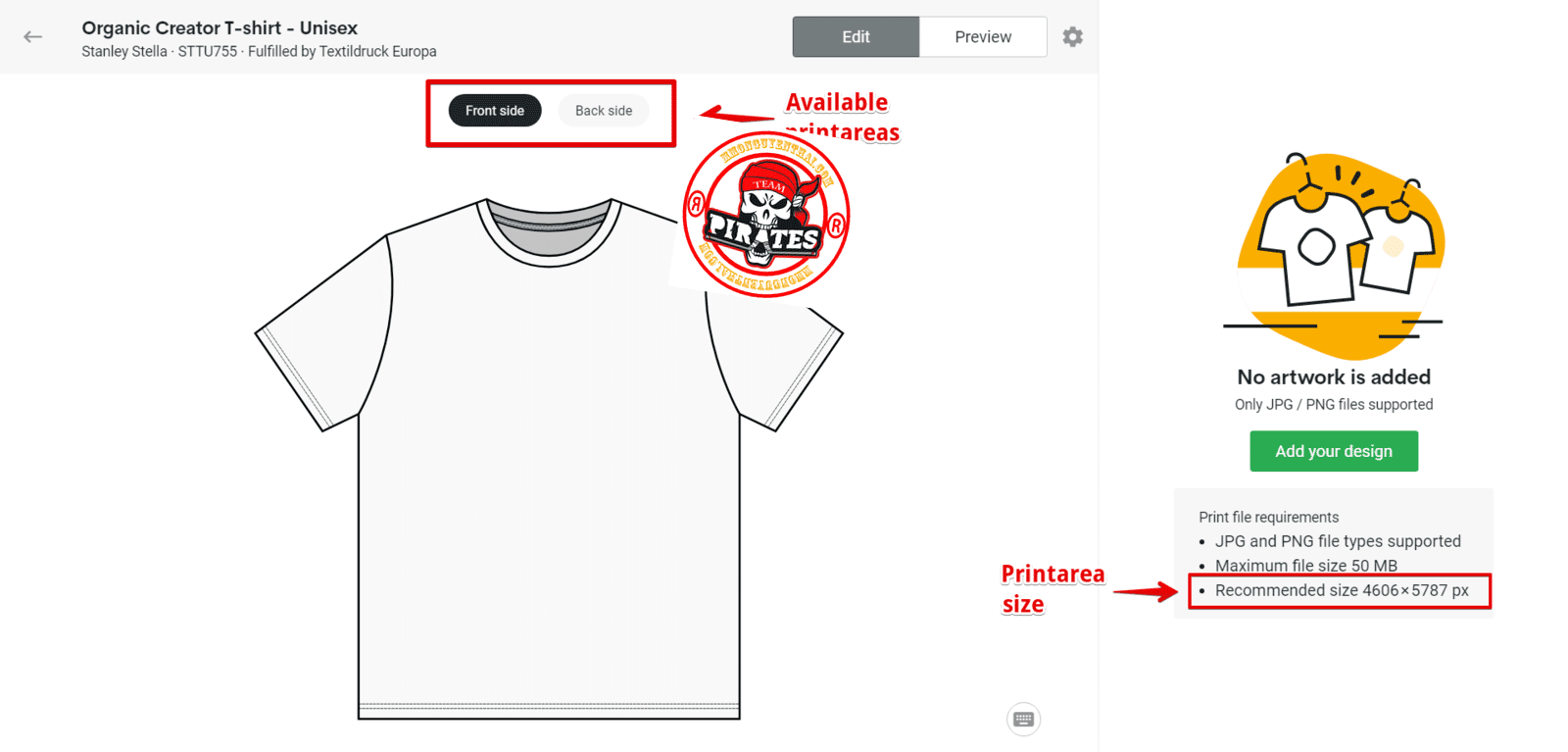
- Quay lại teeinblue và thiết lập những thông tin vừa tìm được cho phần Printarea
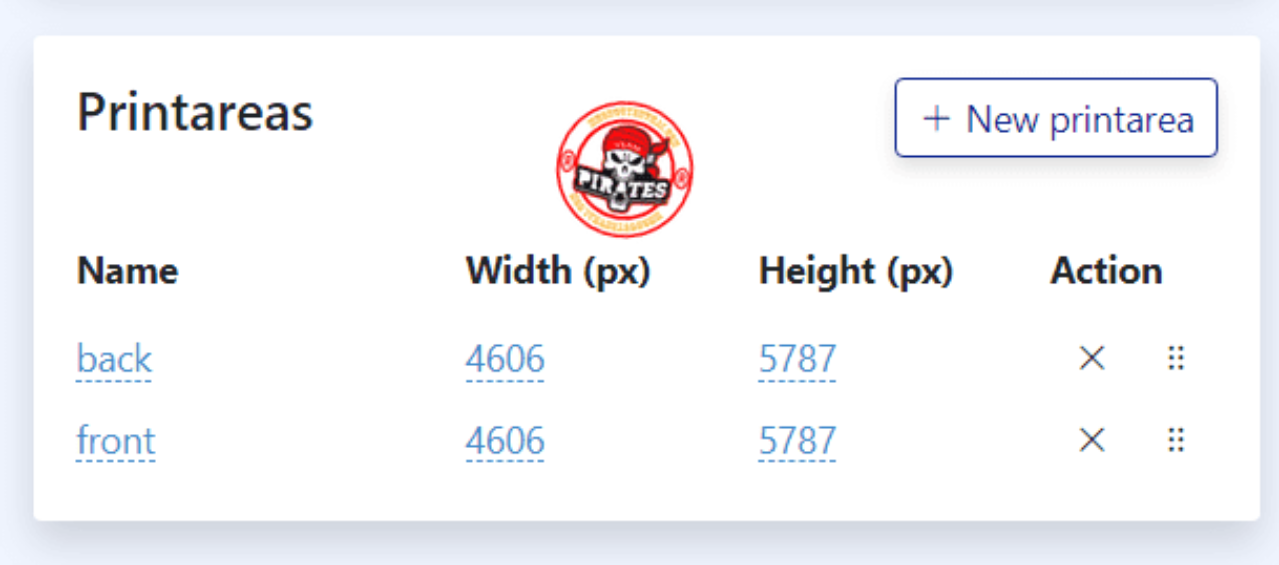
4.2Thiết lập variants
Mỗi nhà in có thể có danh sách variants của sản phẩm khác nhau cho cùng 1 sản phẩm.
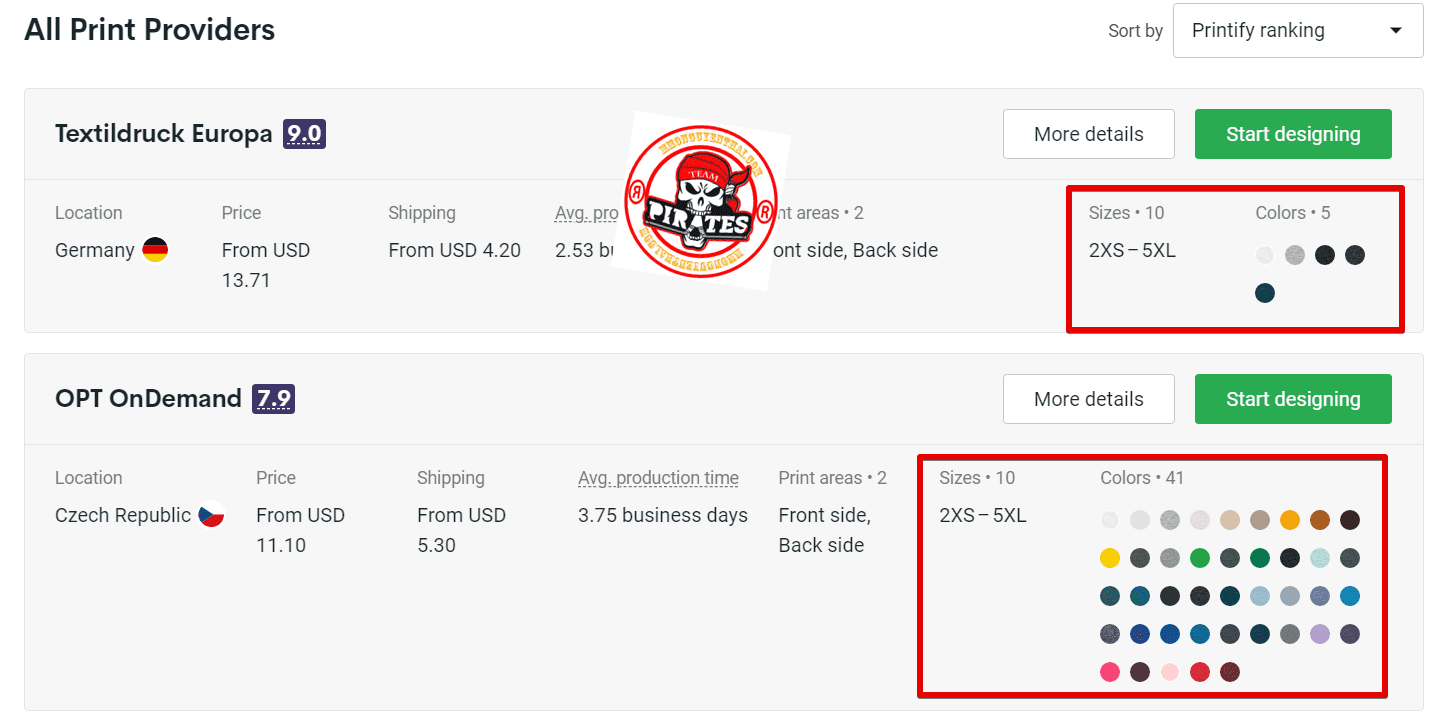
Bạn cần tìm ra variants nào khả dụng trong danh sách của nhà in mà bạn đã lựa chọn.
- Nhấn chọn nút Start designing của nhà in bạn chọn.
- Nhấn vào biểu tượng hình răng cưa để mở ra danh sách Variants của sản phẩm. Ở đây,bạn có thể nhìn thấy các màu và kích thước khả dụng của sản phẩm.
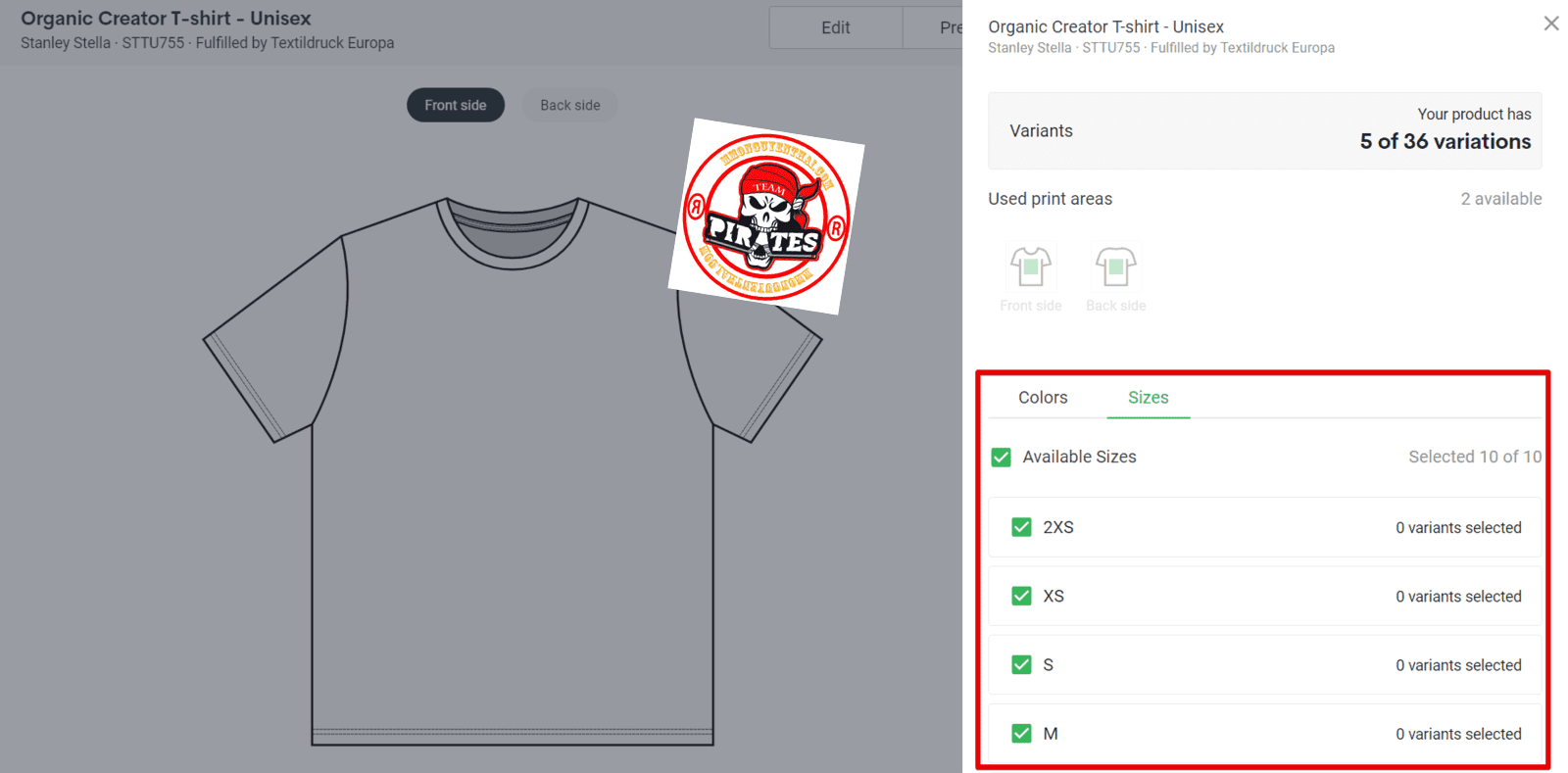
Chọn màu và kích thước để tạo các lựa chọn cho sản phẩm bạn sẽ bán. Sau đó quay lại teeinblue và tạo các lựa chọn sản phẩm y hệt
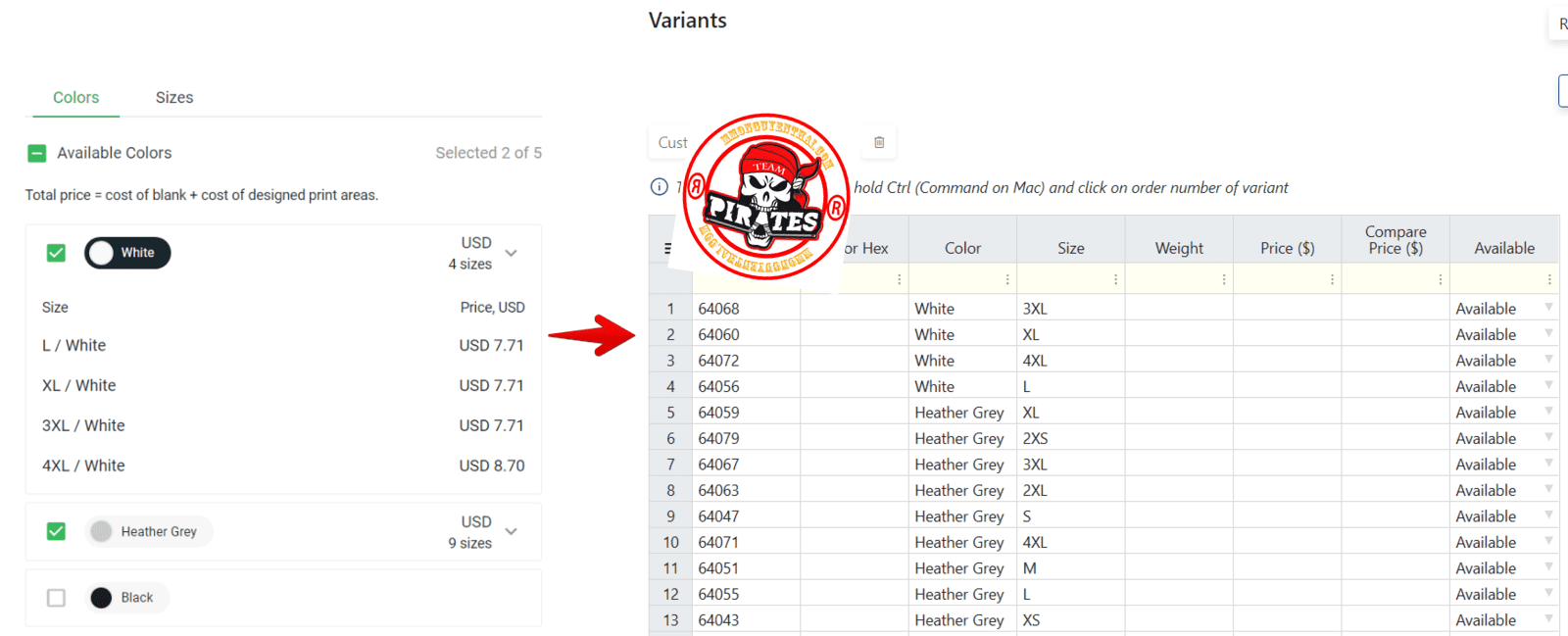
- Nhập thêm SKU, màu sắc, kích thước và giá thành cho từng lựa chọn mà bạn sẽ bán. Xem thêm chi tiết cách tạo Lực chọn cho sản phẩm tại đây.
- SKU ở đây là Variant ID trong Printify, và sẽ được sử dụng để tạo file CSV sau này. Bạn có thể tìm SKU đúng cho variants của bạn ở trong danh sách này. Nếu sản phẩm của bạn có kích thước printarea khác nhau cho từng variant, bạn có thể sử dụng chức năng Tùy chỉnh printarea của variant.
- Và xong, bạn giờ đã có 1 sản phẩm hoàn thiện sẵn sàng cho đơn hàng của Printify.
5.Fulfill đơn hàng
- Fulfill 1 đơn hàng theo cách thủ công
1/Cài đặt ứng dụng của Printify
- Ứng dụng sẽ tự động đồng bộ các đơn hàng từ Shopify vào trong tài khoản Printify của bạn, bao gồm thông tin khách hàng, địa chỉ vận chuyển,…
2. Tải xuống thiết kế khách đặt
- Vào trong trang Order details (Chi tiết đơn hàng) ở trong teeinblue, và tải xuống file in cá nhân hóa của khách.
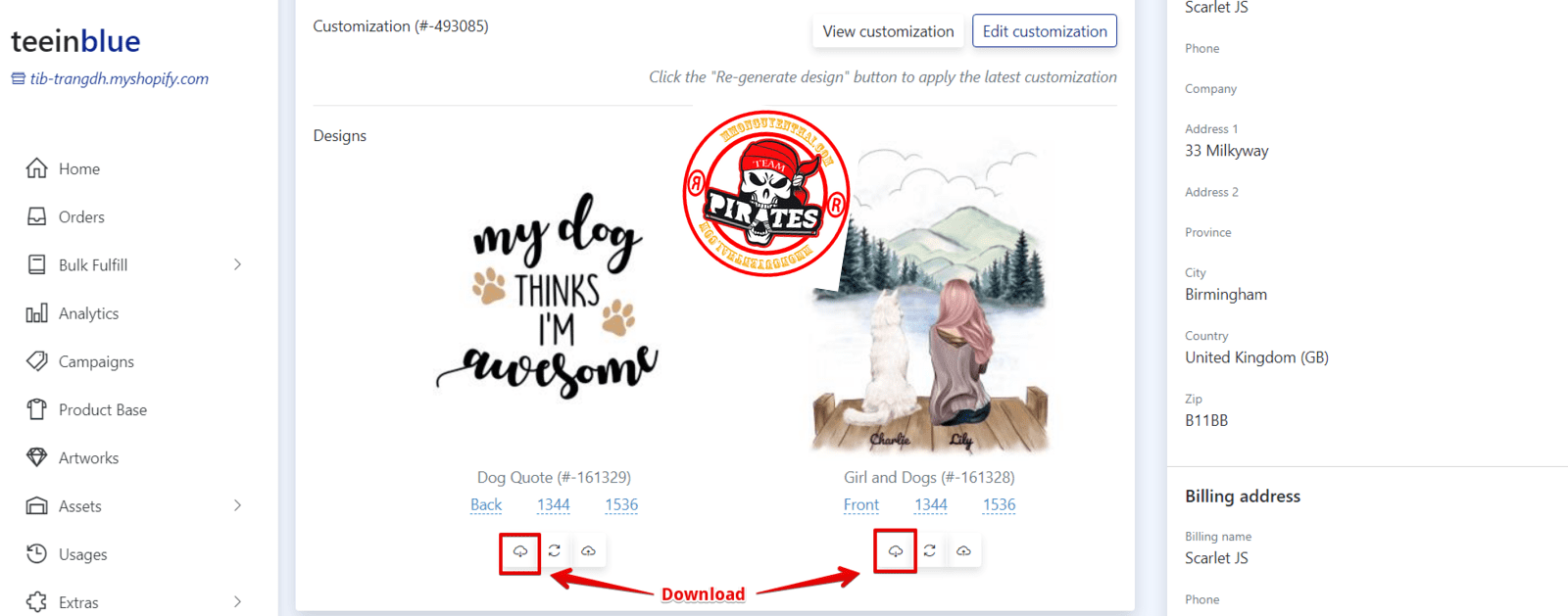
3.Tạo sản phẩm ở trong Printify
- Đăng nhập vào tài khoản Printify của bạn > Vào trang My stores > Thêm sản phẩm.
- Chọn sản phẩm của bạn > nhấn nút Start designing trong nhà in bạn chọn.
- Trong trang chỉnh sửa, tải lên thiết kế của khách hàng mà bạn đã tải xuống ở bước 2.
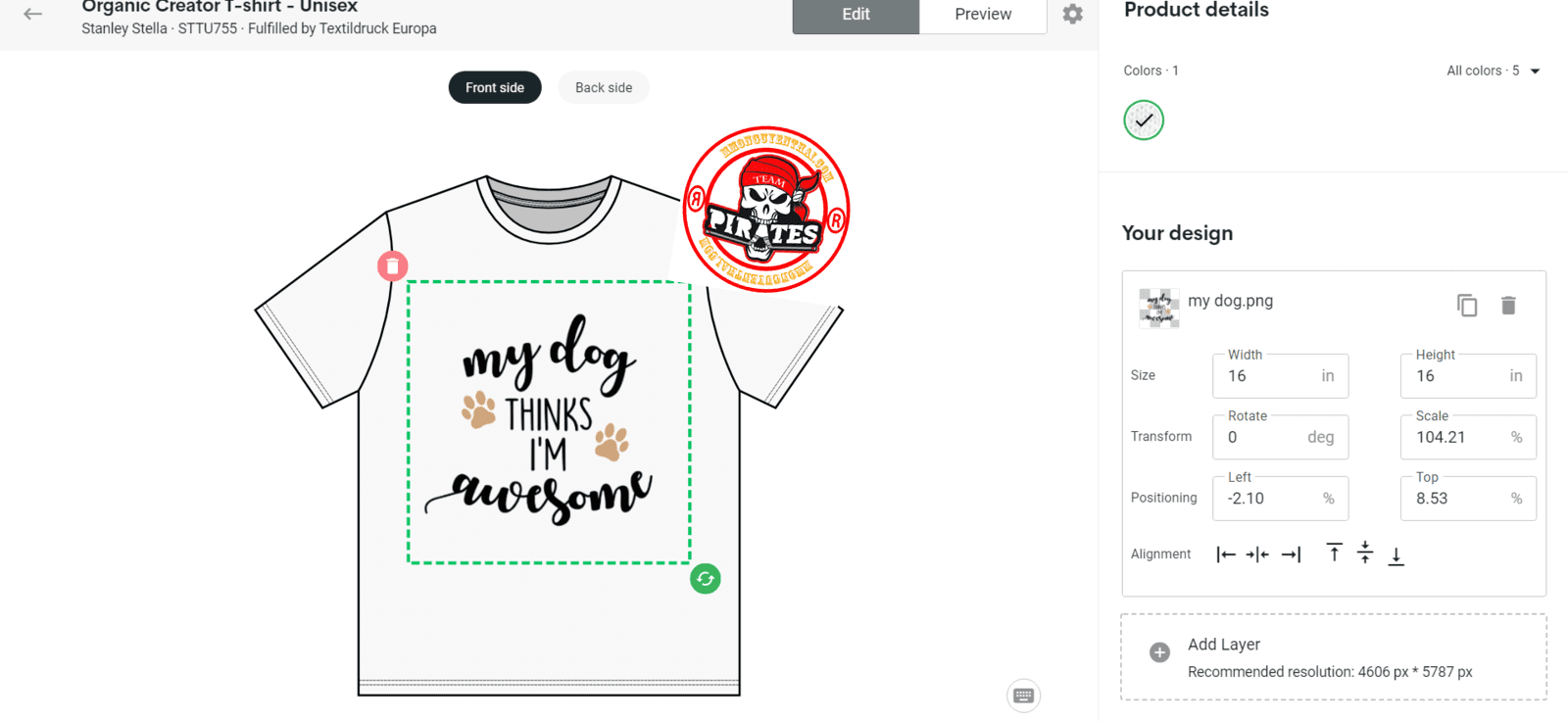
Lưu ý : tải lên theo kích thước chuẩn cho printarea, và chỉnh chưa kích thước cùng vị trí cho phù hợp với file thiết kế.
- Nhấn chọn Save product.
- Nhập đầy đủ thông tin sản phẩm (bạn có thể bỏ qua bước này, vì bước này chỉ sử dụng để tải sản phẩm lên Shopify)
- Save & xong. Bạn đã tạo xong 1 sản phẩm cá nhân hóa mới.
4.Thêm sản phẩm vào đơn hàng
(Nếu bạn không cài đặt ứng dụng của Printify, bạn sẽ cần phải tạo đơn hàng thủ công ở bước này).
- Tìm đơn hàng ở trong trang Orders ở trên Printify.
- Sửa đơn hàng > nhấn chọn Select product > chọn sản phẩm mà bạn đã tạo ở bước 3.
- Save & xong. Giờ bạn đã có 1 đơn hàng mới cùng với sản phẩm và thiết kế mà khách hàng của bạn đã đặt.
5.Gửi đi đơn hàng
- Nhấn nút Submit order khi đơn hàng của bạn đã sẵn sàng để gửi đi.
- Xong, đơn hàng của bạn đã được đưa vào sản xuất.
Kết luận
- Như vậy là tôi đã giới thiệu cũng như hướng dẫn bạn về mạng lưới nhà cung cấp POD Printify. Hiện nay có rất nhiều nhà cung cấp khác nhau với mức giá và chất lượng khác nhau nhưng Printify vẫn luôn là sự lựa chọn tốt nhất để tối ưu hóa lợi nhuận cho người kinh doanh.
- Vì Printify không trực tiếp sản xuất và in ấn nên chất lượng phụ thuộc vào các đối tác liên kết, vì thế bạn nên xem xét dựa trên các tiêu chí của bản thân cũng như dựa vào đánh giá của người kinh doanh trước đó trước khi đặt in sản phẩm cho khách hàng của bạn.
- (Sử dụng mã nguyenthaimmo để được miễn phí 1 tháng cho gói cao cấp)
Hãy để lại cảm nhận của bạn về bài viết này